Облачный сервис
Облачный сервис DropBox
Здравствуйте, рад всем присутствующим!
Как пользоваться облачным сервисом Dropbox? Очень просто.
Cервис DropBox – это облачный сервис хранения файлов, который позволяет сохранять разнообразную информацию, который находится в интернете, т.е. вы можете , например закинуть файлы на одном компьютере (на работе, у друга и т.д.) в этот сервис, а у себя дома на компьютере, в войдя в этот сервис, воспользоваться ими.
С помощью облачного сервиса хранения файлов DropBox, вы можете делиться файлами со своими подписчиками, коллегами, клиентами и т.д.
Регистрируясь на сайте сервиса (cкачать DropBox на русском языке вы можете по ссылке: https://www.dropbox.com), вы вводите свои логин и пароль. Эти данные вы можете ввести также на телефон, планшет (если хотите), используя те же самые логин и пароль, что вы использовали при регистрации на вашем компьютере, но сначала нужно также, как и на компьютер установить программу на телефон, планшет.
Но самое главное, что с любого устройства, который вы используете в данный момент, например (планшетник) вы делаете изменение, что то добавили или удалили в Dropbox, то изменение в облачном сервисе хранения файлов происходит автоматически, также мгновенное обновление происходит на вашем компьютере, на вашем телефоне.
В итоге, получается, что однажды закинув файлы в папку программы Dropbox, доступ к ним вы получите везде с любого устройства в любом месте. Даже после переустановки операционной системы вы всегда сможете перетащить файлы назад на свой компьютер однажды поместив их в облачный сервис Dropbox. На мой взгляд, это очень удобно.
И так, создаем облачный сервис хранения файлов. Скачать DropBox на русском языке вы можете по ссылке: https://www.dropbox.com
Жмем на, «Зарегистрироваться»:
Далее, появляется окно, где нужно ввести свои данные: Имя, Фамилия, e—mailадрес, придумать пароль, принять условия обслуживания и нажать на кнопку «Зарегистрироваться»:
После регистрации вам предложат выбрать тарифный план:
— бесплатный;
— расширенный, 9,99$;
— бизнес, 15$.
Для начала можно выбрать «Бесплатный», объемом 2 Гб. Жмите на, «Продолжить»:
В появившемся окне вам предложат скачать Dropbox на русском языке:
Сохраните программу на локальном диске С:
После того, как вы скачали Dropbox на русском языке, появится значок Dropbox. Нажав на него, появится следующее окно, в котором будет один единственный файл «Краткое руководство с чего начать». Прочитайте его и пользуйтесь:
Здесь вы можете создавать новые папки со своими названиями, например «Фото» и вкладывать (перетаскивать) в эту папку файлы.
Чтобы создать папку, достаточно навести курсор на поле в том окне, где находится файл «Краткое руководство с чего начать» и нажать правой кнопкой мыши. Выбрать папку и дать ей название «Фото».
Давайте это сделаем.
Давайте проверим, сохранилась ли эта папка в облачном сервисе хранения файлов. Для этого переходим на скаченный Dropboxна русском языке, который находится по адресу: https://dropbox.com(если нужно, то введите свой логин и пароль).
Кликнув на вкладку «Файлы» вы увидите вашу папку «Фото»:
Создавайте другие папки, которые вам нужны.
Если у вас установлен Dropbox на планшет или телефон, то эти файлы, то же появятся. Так же, если какой то файл вам не нужен, то его можно удалить, выделив его правой кнопкой мыши и нажатием на «Удалить».
Бывает такое, что нужно дать доступ к файлу какому то человеку. Вы, кликаете по файлу правой кнопкой мыши и выбираете «Поделиться ссылкой»:
Этот ссылка автоматически копируется в буфер обмена и появится следующее окно ссылкой на ваш файл:
Нажмите на кнопку «Поделиться» и в появившемся окне впишите e—mail адрес человека, с которым вы хотели бы поделиться файлом. Нажмите «Отправить»:
Можно создать директорию для отдельного человека. У вас есть человек или группа людей, с которыми вы постоянно делитесь информацией, т.е. пересылаете файлы. Для отдельного человека нужно создать папку, в которую вы будете помещать файлы, и этот человек мгновенно их будет получать. Создаем папку в Dropbox и называем, ее например «Игорь», наводим на папку курсор мыши и кликаем правой кнопкой мыши.
В открывшемся окне нужно кликнуть на «Общий доступ к папке…»:
Затем, нужно ввести e—mail «Игоря» в поле «Пригласить участников в эту папку» и кликнуть — «Поделиться папкой»:
После этого, Игорю уходит приглашение на почту, он зайдет в это письмо и кликнет по ссылке. Папка «Игорь» появится у него в Dropbox.
В, последствии, то, что вы положили в папку «Игорь», в итоге у него будет появляться, а если он положит какой-нибудь файл в папку «Игорь», то вы будете видеть этот файл.
Практично и удобно, не правда ли?
С уважением, Алексей
Читайте другие посты блога:
Хранение паролей
Реклама от Google
Создай себе сайт
Сервис рассылок Subscribe


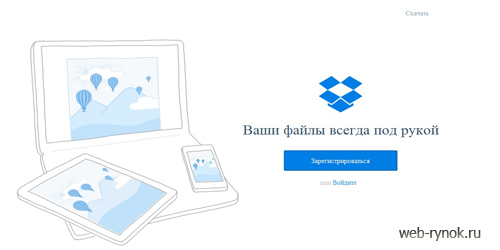












Уведомление: Хранение паролей | Маркетинг, сайтостроение, SEO